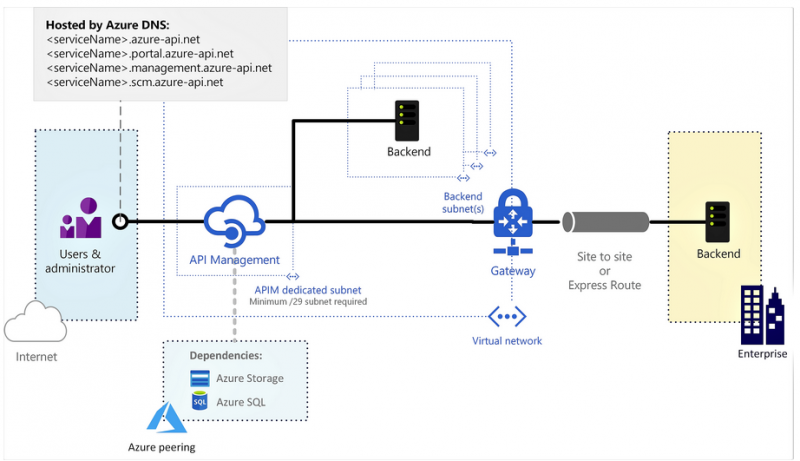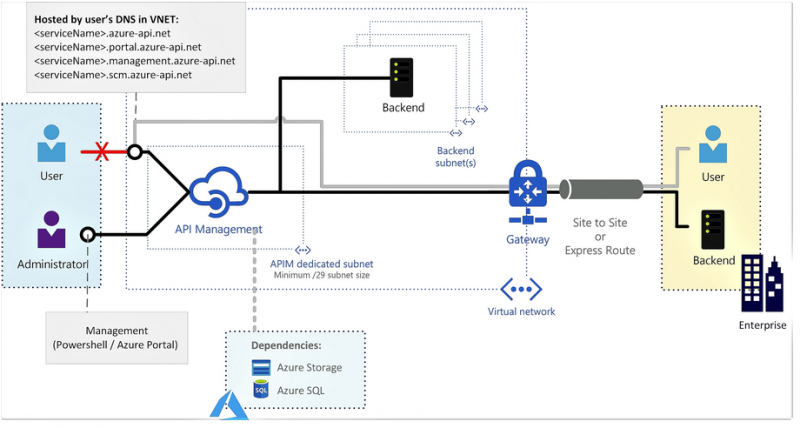Azure Bastion Host is used for remote access of virtual machines without need exposing thoose virtual machines with public IPs. When launched Azure Bastion Host came with a serious drawback, as it did not support VNET peering, hence, we needed to deploy per Virtual Network, making the solution expensive as you needed one per spoke.
Luckily, Azure Bastion Host now has support for VNET peering. Hence the requirement to have one Azure Bastion host per virtual network is not required anymore to get it to work. The next logical placement of the Azure Bastion Host is now to put it more centrally, to keep one Azure Bastion host per region deployment, thus saving cost. A common place can be the connection hub vnet, since it is a well connected with the spokes. If that is the case, you do not want to give more access then needed, since there is other important resources in that subscription. All needed permissions for the Azure Bastion Host can be read at the FAQ for BastionHost for VNET Peering.
Implementation
First part is to establish a role defination as there is no role for Bastion Host as for this date. Hence we need to create a custom role defination. Here is deployment template for BastionReader.
Important to note, in case you do not have access to the root management group, you will need to modify it to a scope where you have the permissions to add Role definitions.
Second part is to deploy the actual Azure Bastion host resource and allocate an group to that role defination. Template for that can be found here.
The input parameters are
- Basename, prefix for the resources
- VirtualnetworkID, this is the ID to the virtual network with the AzureBastionSubnet
- Role defination ID, the ID of the Bastion Reader
- AAD group, the object ID of the group that will have access to the Bastion resource
After the template is deployed, we are now ready to use the Azure Bastion Host. When using it, make sure that subscription filter is not filtering out the subscription where you are Azure Bastion Host is located, since it utilize this for lookup.
Conclussion
From an architectual this is not an optimal solution, since you do not want to give permissions in the your hub subscription to “everyone” if not needed. Hopefully there is some clever solutions from Microsoft coming to change this.